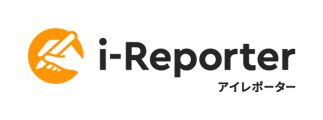ConMas DesignerにExcelファイルを取り込むと、クラスタ―が右下に移動して表示されます。

下記①②③のような場合に、クラスタ―が右下に移動する現象が発生する可能性があります。
Excel帳票定義ファイル内に該当する項目が無いかご確認をお願いいたします。
①Excelの条件付き書式が設定されている。
→条件付き書式はすべて削除してください。
②クラスター設定されたセルの縦横幅が極端に小さい、
または クラスター設定されたセルを非表示にしている。
→クラスターのサイズを大きくする、クラスター設定したセルは全て表示状態にする、
をお試しください。
③印刷範囲外にクラスターがある。
→印刷範囲外にクラスタ―設定されたセルがないか確認し、あった場合はクラスター設定を
解除してください。
また、Excelの印刷設定の拡大縮小設定を「シートを1ページに印刷」に設定して
ください。
①Excelの条件付き書式が設定されている。
Excelの条件付き書式は取り込むことができません。
条件付き書式の設定はすべて削除してください。
②クラスター設定されたセルの縦横幅が極端に小さい、
または クラスター設定されたセルを非表示にしている。
i-Reporterでは、クラスターの縦幅・横幅に制限を設けています。
クラスター設定されたセルの縦横幅が制限よりも小さい場合クラスターが配置できず、
配置できなかったクラスターは右下に表示されます。
この場合は、Excelファイル上でセルのサイズを大きくしてからConMas Designerへ取り込んでください。
セルのサイズは、「行の高さ:8以上」「列の幅:0.6以上」を推奨しています。
※用紙サイズによっては上記推奨値でもうまく取り込めない場合があります。
その際は、推奨値以上の値に設定してください。
また、クラスター設定したセルをExcelファイル上で非表示にしている場合も、配置できなかったクラスターが右下に表示されます。
クラスター設定したセルは全て表示状態にしてConMas Designerへ取り込んでください。
③印刷範囲外にクラスターがある。
ConMas Designer取り込み時は、基本的にはExcelで設定した印刷範囲"内"の情報のみが取り込まれます。
しかしながら、範囲外にクラスター設定されたセルが存在すると、稀にそのクラスタ―情報が取り込まれ、帳票定義の右下にクラスターとして表示されることがあります。
印刷範囲外にクラスタ―設定されたセルが存在しないか確認し、存在した場合はクラスター設定を解除してください。
また、ConMas Designer取り込み時に印刷範囲設定が内部処理中にズレて、セル結合を行っているクラスターが印刷範囲の境目で分断された形になる場合にも、印刷範囲からはみ出した
クラスターが右下に表示されることがあります。
この場合は、Excelの印刷設定の拡大縮小設定を「シートを1ページに印刷」に設定してください。
※補足:クラスター設定の解除手順
Excelで該当の帳票定義Excelファイルを開き、アドイン > クラスター種別設定
画面を開きます。
「クラスター一覧」から解除したいクラスターを選択し、画面下部の「解除」ボタンをクリックします。
上記①②③をご確認いただいても現象解消しない場合は、該当の帳票定義Excelファイルを
添えてサポートWEBよりお問い合わせください。